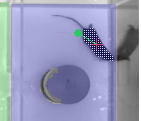operanthouse偺僿僢僟乕
Kitaya lab
Tracker
Tracker偲偼丠
Tracker偼嵟戝11偺僄儕傾傪愝掕偟丄偦傟偧傟偺僄儕傾偺懾嵼帪娫傗愙怗帪娫丄堏摦婳愓傪夝愅偡傞僜僼僩偱偡丅
僄儕傾偺愝掕偼儁僀儞僩僜僼僩偱怓傪揾傞傛偆側姶妎偱偱偒傞偺偱丄偲偰傕僼儗僉僔僽儖偱偡丅
仸AVI宍幃偺摦夋偟偐撉傒崬傔側偄偺偱拲堄偟偰偔偩偝偄丅傕偟懠偺宍幃偱榐夋偟偨摦夋傪夝愅偟偨偄応崌丄僩儔僽儖僔儏乕僥傿儞僌傪嶲峫偵偟偰摦夋傪曄姺偟偰偔偩偝偄丅
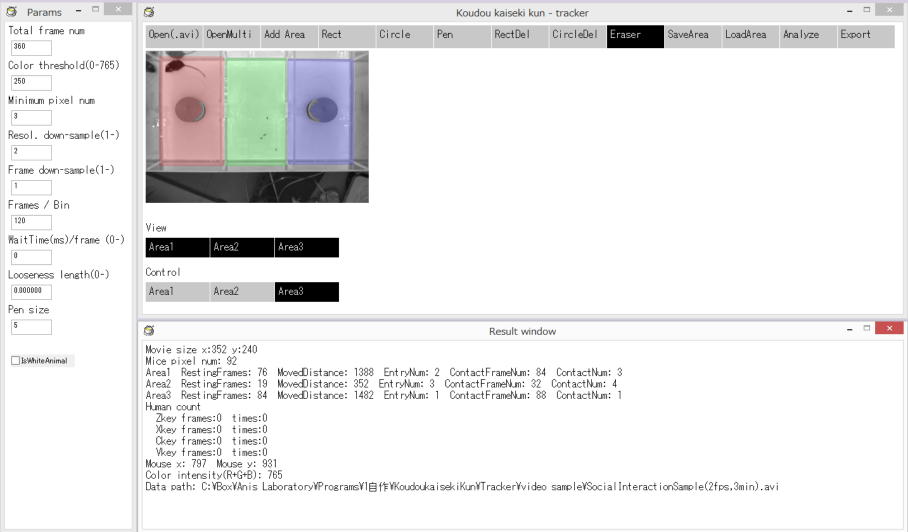
弨旛
AviRecorder偱榐夋偟偨摦夋偺夝愅偵偼Xvid偑昁梫偱偡丅僷僢働乕僕偵Xvid偺僀儞僗僩乕儔乕偑擖偭偰偄傞偺偱慜傕偭偰僀儞僗僩乕儖偟偰偍偄偰偔偩偝偄丅
巊偄曽
3晹壆幃幮夛揑憡屳嶌梡壽戣傪椺偵愢柧偟傑偡丅
嘆峴摦夝愅孨偺Tracker僼僅儖僟偵偁傞Tracker2.12.exe乮傕偟偔偼嵟怴斉乯傪婲摦偟傑偡丅
嘇夝愅偡傞摦夋僼傽僀儖傪奐偒傑偡乮僒儞僾儖摦夋偑video sample僼傿儖僟偵擖偭偰偄傑偡乯丅
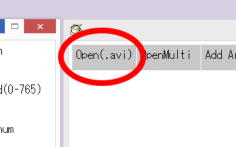
嘊嵍偺晹壆偺僄儕傾傪揾傞偨傔嬮宍昤夋儌乕僪傪慖戰丅
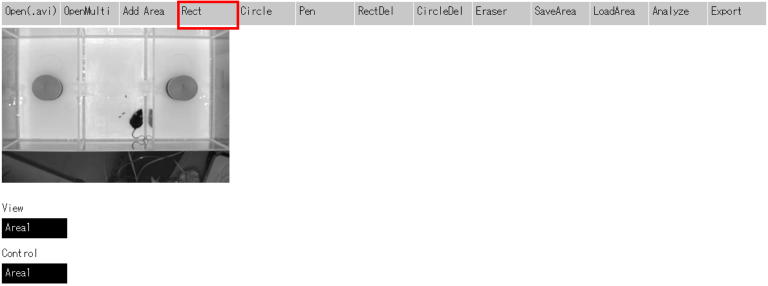
嘋僪儔僢僌&僪儘僢僾偱僄儕傾傪揾傝傑偡丅儕傾儕儞僌偟偰傕僩儔僢僉儞僌偱偒傞傛偆彮偟峀傔偵揾傝傑偡丅
怓偺晅偄偨僄儕傾偑慡偰Area1偵側傝傑偡丅
傕偟僄儕傾偑偼傒弌偰偟傑偭偨応崌偼RectDel乮嬮宍偺斖埻偱嶍彍乯, CircleDel(墌宍偺斖埻偱嶍彍), Eraser(徚偟僑儉)傪梡偄偰徚偟偰偔偩偝偄丅
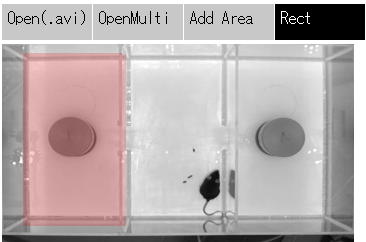
嘍師偵拞墰偺晹壆偺僄儕傾傪巜掕偟傑偟傚偆丅Add Area儃僞儞傪墴偟偰偔偩偝偄丅壓偵怴偨偵Area2偲偄偆儃僞儞偑昞帵偝傟傑偡丅
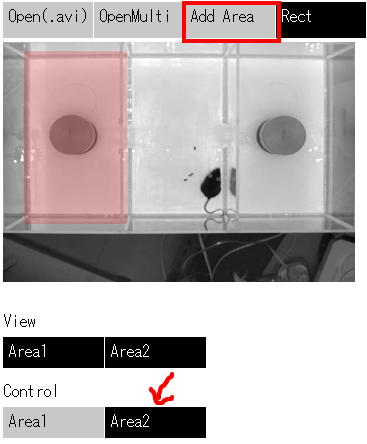
嘐Rect儃僞儞傪墴偟丄拞墰偺晹壆偵怓傪揾傝傑偡丅
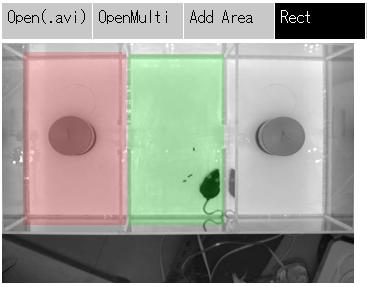
嘑嵞傃Add Area傪墴偟偰塃偺晹壆傕怓傪揾傝傑偡丅
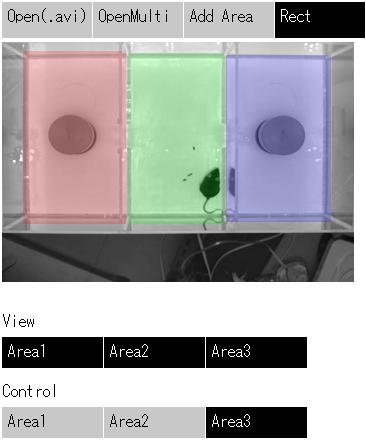
嘒偙偺僜僼僩偱偼攚宨偑敀偄応崌丄崟偄暔懱傪儅僂僗乮攚宨偑崟偄応崌偼偦偺媡乯偲尒側偟傑偡偑丄偙偺傑傑偩偲嵍塃偺晹壆偵偁傞僠儍儞僶乕偺崟偭傐偄晹暘傕儅僂僗偩偲擣幆偝傟偰偟傑偆偨傔丄僠儍儞僶乕偺崟偭傐偄晹暘偲廳側偭偰偄傞僄儕傾傪嶍彍偟傑偡丅
傑偢偼嵍偺晹壆偐傜峴偒傑偟傚偆丅Control偺Area1傪墴偟偰Area1傪曇廤偱偒傞傛偆偵偟偰Eraser儃僞儞傪墴偟丄僣乕儖偱僠儍儞僶乕偺壓晹偺僄儕傾傪徚嫀偟傑偡丅
丂1 Area1傪慖戰
丂2 Eraser傪慖戰
丂3 崟偭傐偄晹暘偺僄儕傾傪徚偡
丂仸徚偟僑儉偺僒僀僘偼嘋偱曄偊傜傟傑偡丅傑偨RectDel傗CircleDel偱徚偟偰傕峔偄傑偣傫丅
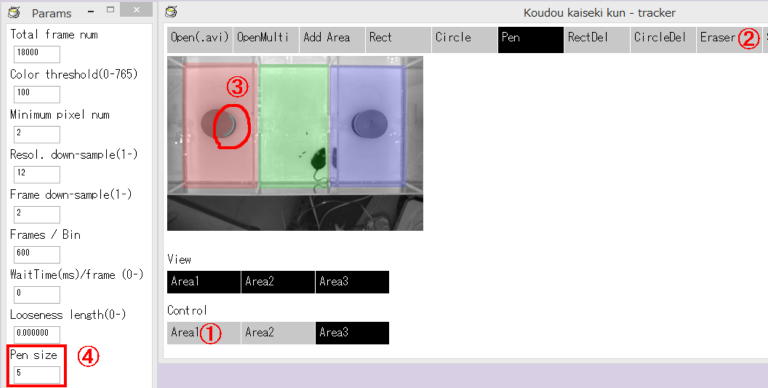
嘓摨條偵塃偺晹壆偺僄儕傾傕嶍彍偟傑偟傚偆丅Area3傪慖戰偟偰Eraser偱崟偭傐偄応強偺僄儕傾傪徚偟偰偔偩偝偄丅
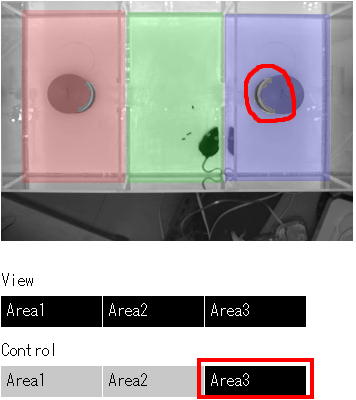
傕偟僐儞僞僋僩(懱偺堦晹偑僄儕傾偵愙怗偡傞帠丅偙偙偱偼僠儍儞僶乕傊偺Sniffing偺専弌偲偟偰巊梡)傕夝愅偟偨偄応崌偼嘔偺憖嶌傪丄晄梫偱偁傟偽嘚傊旘傫偱偔偩偝偄丅
嘔儅僂僗僠儍儞僶乕偺僐儞僞僋僩僝乕儞傪捛壛偟傑偡丅
傑偢尒堈偔偡傞偨傔丄View偺Area1-3儃僞儞傪慡偰墴偟丄Area1-3傪旕昞帵偵偟偰偔偩偝偄丅
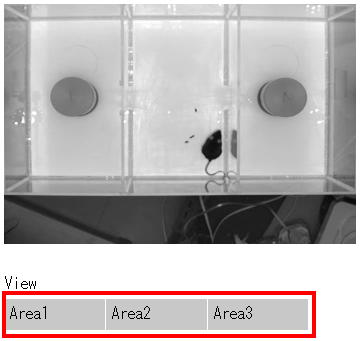
嘕Add Area儃僞儞傪墴偟Area4傪嶌惉偟丄Circle僣乕儖偱僐儞僞僋僩僝乕儞傪昤夋偟偰偔偩偝偄丅
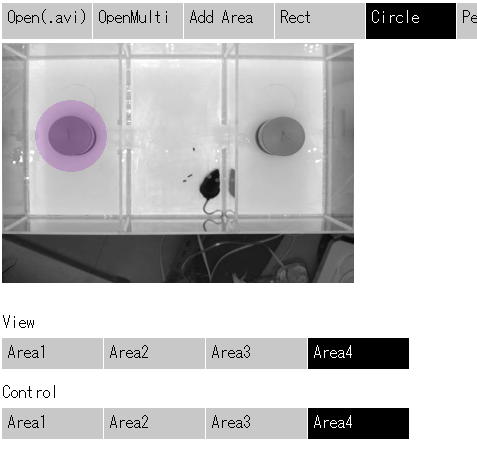
嘖Eraser偱僠儍儞僶乕偺崟偭傐偄晹暘偺僄儕傾傪嶍彍偟偰偔偩偝偄丅

嘗塃偺僐儞僞僋僩僝乕儞傕昤夋偟傑偡丅
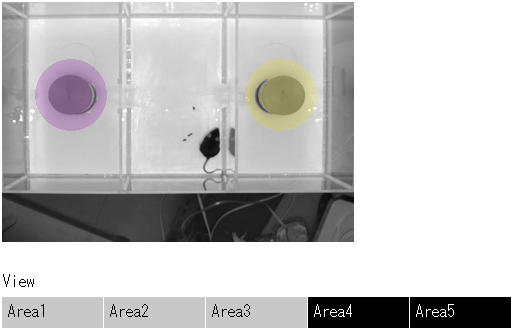
嘙慡偰偺僄儕傾傪昞帵偝偣偰栤戣偑柍偄偐妋擣偟偰偔偩偝偄丅
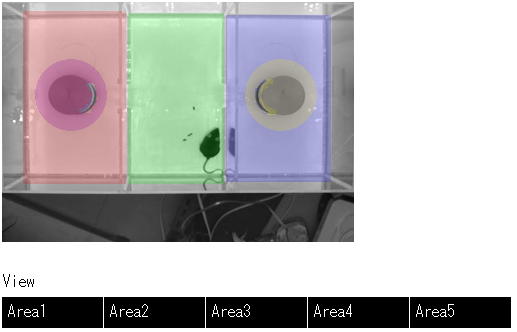
嘚嵟屻偵夝愅梡偺僷儔儊乕僞傪擖椡偟傑偟傚偆丅
Video FPS: 摦夋偺僼儗乕儉儗乕僩
Video length: 摦夋偺挿偝
Color threshold: 擇抣壔偡傞嵺偺怓鑷抣丅抣傪彫偝偔偡傞傎偳儅僂僗偺専弌姶搙偑忋偑傝傑偡丅
Minimum pixel num: 儅僂僗偑嫃傞偲尒側偡嵟掅偺専弌億僀儞僩悢丅崟偄暔懱偺専弌億僀儞僩悢偑偙偺悢傪壓夞偭偨傜儅僂僗傪儘僗僩偟偨偲尒側偟傑偡丅
Resol. down-sample: 僒儞僾儕儞僌偡傞僺僋僙儖枾搙傪偙偙偱巜掕偟傑偡丅1偩偲摦夋偺慡僺僋僙儖傪夝愅偟丄抣傪戝偒偔偡傞傎偳夝愅枾搙偑慳偵側傝丄夝愅偑崅懍偵側傝傑偡傑偡乮椺丗2偩偲廲墶嫟偵2僺僋僙儖枅偵夝愅乯丅寢壥偵塭嬁偑弌側偄斖埻撪偱戝偒側抣傪擖傟傞帠傪偍姪傔偟傑偡丅
Frame down-sample: 夝愅僼儗乕儉傪娫堷偒昿搙傪偙偙偱巜掕偟傑偡丅1偩偲慡僼儗乕儉傪夝愅偟丄5傪擖傟傞偲5僼儗乕儉枅偵1僼儗乕儉偩偗夝愅偟傑偡丅僼儗乕儉偺娫堷偒偼柍懯偵僼儗乕儉儗乕僩偑崅夁偓偰丄夝愅偵帪娫偑妡偐傝夁偓傞応崌偵巊偊傑偡丅
BinDuration: Bin偁偨傝偺僼儗乕儉悢傪巜掕偟傑偡丅
WaitTime/frame: 夝愅懍搙偱偡丅0偵偡傞偲嵟懍偱夝愅偟傑偡偑丄傕偟夝愅拞偺條巕傪備偭偔傝娤嶡偟偨偄応崌偼0傛傝戝偒側抣傪擖傟偰偔偩偝偄丅乮椺丗1000傪擖傟傞偲1000胸昩偵偮偒1僼儗乕儉偯偮夝愅偡傞乯
Looseness length: 傆傜偮偒曗惓婡擻偺僷儔儊乕僞偱偡乮仸壓婰嶲徠乯丅塣摦幐挷偑柍偄儅僂僗偱偼0偵偟偰偔偩偝偄丅
Pen size: 僄儕傾傪昤偔嵺偵巊偆Pen偲Eraser偺戝偒偝傪偙偙偱愝掕偱偒傑偡丅
IsWhiteAnimal: 敀偄儅僂僗傪夝愅偡傞応崌偼僠僃僢僋儅乕僋傪擖傟偰偔偩偝偄丅
Leave cursor when lose track: 傕偟僠僃僢僋偑擖偭偰偄側偄偲僾儘僌儔儉偑摦暔傪尒幐偭偨応崌丄嵟屻偵摦暔傪専弌偟偨応強偵摦暔偑棷傑傝懕偗偰偄傞偲尒側偟傑偡丅傕偟柧埫慖戰僥僗僩側偳偱摦暔偑埫幒偵擖傝丄専弌偱偒側偔側偭偨帪娫傪應傞昁梫偑偁傞応崌偵偼僠僃僢僋傪僆儞偵偟偰偔偩偝偄丅
Background noise filter: 傕偟嬥懏僌儕僢僪忋偺摦暔傪僩儔僢僉儞僌偡傞嵺偵嬥懏僌儕僢僪傪僾儘僌儔儉偑岆専弌偟偰偟傑偆応崌丄僠僃僢僋傪僆儞偵偟偰偔偩偝偄乮僆儞偵偡傞偲屒棫偟偨専弌揰傪柍帇偟傑偡丅傑偨偙偺婡擻傪巊偆応崌偁傑傝Resol down-sample傪嫮偔偟夁偓側偄偱偔偩偝偄乯丅
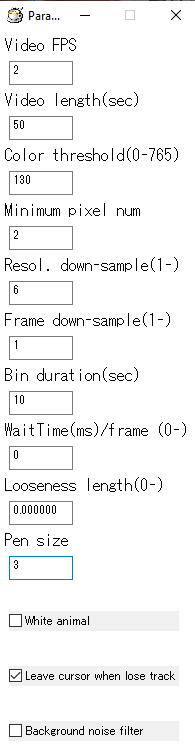
嘜嵟屻偵Analyze儃僞儞傪墴偣偽夝愅偑巒傑傝傑偡丅
偙偺僜僼僩偼僸儏乕儅儞僇僂儞僩偵傕懳墳偟偰偍傝丄夝愅拞偵Z,X,C,V僉乕傪墴偡偲偳偺僼儗乕儉偱偳偺僉乕偑墴偝傟偨偐偑婰榐偝傟傑偡丅
夝愅懍搙偑憗偡偓傞応崌偼夝愅僷儔儊乕僞偺WaitTime偺抣傪戝偒偔偟偰偔偩偝偄丅
夝愅偑廔傢偭偨傜偦偺傑傑師偺摦夋傪奐偄偰摨條偵夝愅偟偰偔偩偝偄丅
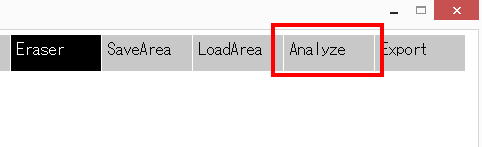
嘝夝愅偑廔傢偭偨傜Export儃僞儞傪墴偟偰寢壥傪弌椡偟偰偔偩偝偄丅
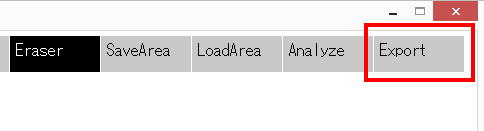
嘠弌椡傪偡傞偲埲壓偺僼傽僀儖偑惗惉偝傟傑偡丅
*_Result.csv:丂Bin枅偺懾嵼僼儗乕儉悢丄堏摦嫍棧丄怤擖夞悢丄愙怗僼儗乕儉悢/夞悢乮懱偺彮側偔偲傕堦晹偑僄儕傾偵怗傟偨偐斲偐乯丄僸儏乕儅儞僇僂儞僩儃僞儞偺墴帪娫偲夞悢
*_DistancePerFrame.csv:丂奺僼儗乕儉枅偺堏摦検丅暋悢偺摦夋傪夝愅偟偨応崌丄寢壥偼嬫愗傝側偔捛壛偝傟偰偄偔偺偱拲堄偟偰偔偩偝偄丅
*_RestingPerArea.csv:丂奺僼儗乕儉枅偵摦暔偑偳偙偵懾嵼偟偰偄偨偐丄傑偨偳偺僸儏乕儅儞僇僂儞僩儃僞儞偑墴偝傟偰偄偨偐傪帵偟傑偡丅
*_CoordinatePerFrame.csv: 奺僼儗乕儉偱偺摦暔偺嵗昗
*.bmp:丂堏摦婳愓偺夋憸(摦夋偑擖偭偰偄傞僼僅儖僟偵弌椡偝傟傑偡)
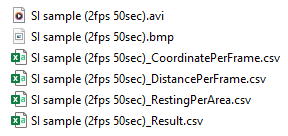
嘡愝掕偟偨僄儕傾偼SaveArea傗LoadArea偱曐懚丄撉傒弌偟偑偱偒傑偡丅
仸 傆傜偮偒曗惓婡擻偵偮偄偰
Cbln1KO儅僂僗偺傛偆側廳撃側塣摦幐挷偑偁傞儅僂僗偱偼摨偠応強偱懱傪僼儔僼儔偝偣傞偙偲偑偁傝丄偦傟偵傛傝幚嵺偵堏摦偟偰偄側偄偵傕娭傢傜偢丄堏摦偟偨偲尒側偝傟傞偙偲偑偁傝丄偦傟傪曗惓偡傞婡擻偱偡丅
傾儖僑儕僘儉偲偟偰偼儅僂僗偺廳怱偵悗偺晅偄偨昍傪晅偗偨偲尒側偟偰丄儅僂僗偺廳怱偱偼側偔丄悗偺廳怱乮椢偺墌乯傪僩儔僢僉儞僌偟偰偄傑偡丅
偙傟偵傛傝摨偠応強偱僼儔僼儔偟偰傕堏摦嫍棧偵偼斀塮偝傟側偔側傝傑偡丅
Looseness lenghth偼偙偺昍偺挿偝偺帠偱偡丅悗偑僼儔僼儔偟偰傕摦偐偢丄曕峴偟偨傜摦偔挌搙椙偄抣傪擖傟偰偔偩偝偄丅